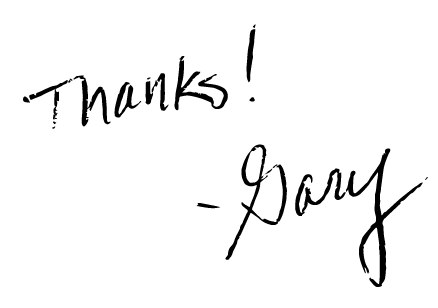I know you’ve seen it. Maybe it’s you. Or, maybe it’s a coworker. But, all too often, there exist digital (and, yes, real-life) desktops that are just absolutely littered with files and folders. Maybe it’s an attempt to show how busy they are, or how many important projects they need access to. But, the truly organized like us know that this is just no way to live.
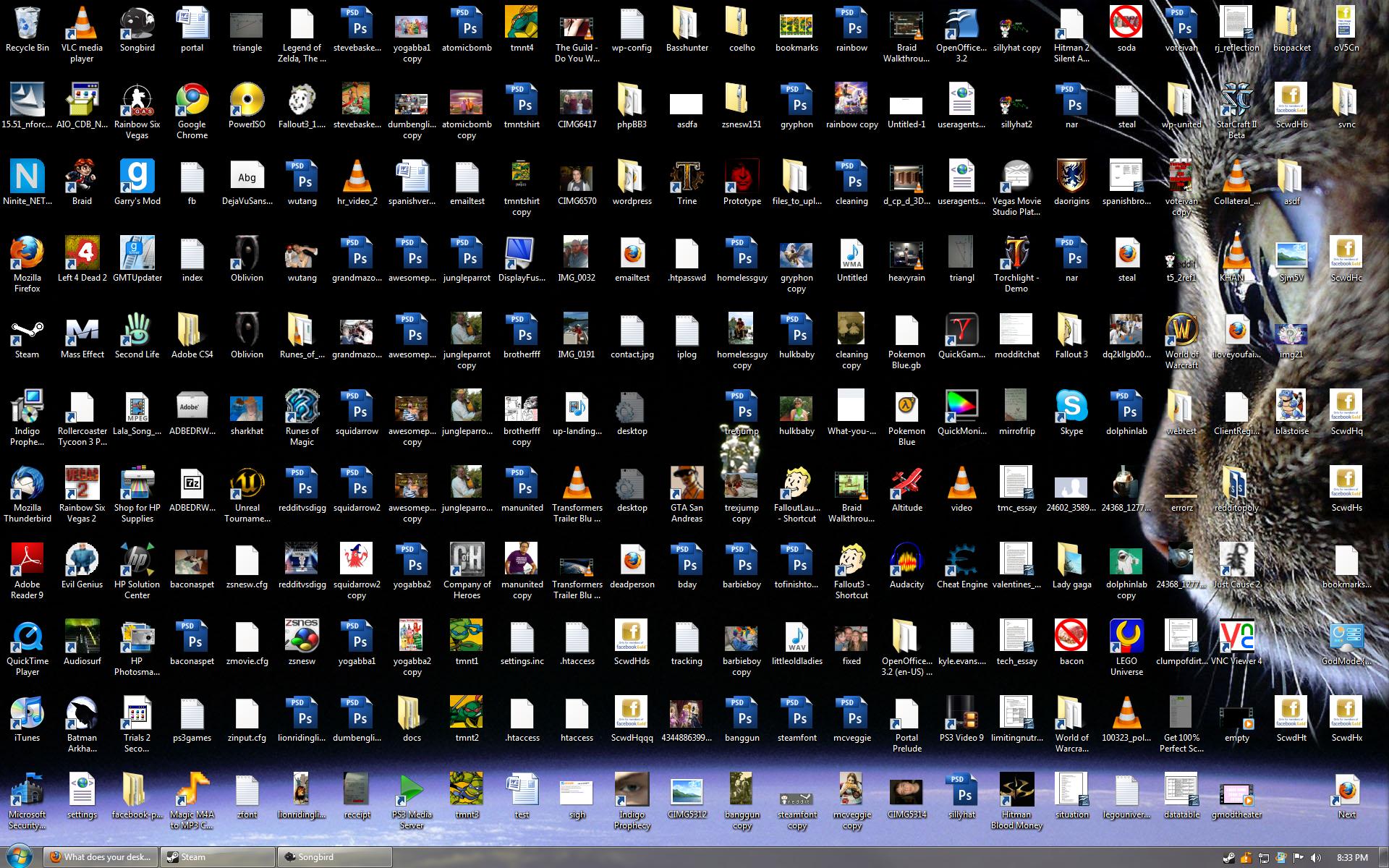
Oh… oh no. Please, don’t let this be you.
Your desktop is the first canvas upon which the digital symphony unfolds, and a cluttered desktop can lead to chaos and decreased productivity. A clean desktop is not just visually appealing; it is a gateway to a focused and organized digital workspace. The secret lies in leveraging the folder tree, a hierarchical structure of folders that acts as a digital filing cabinet, neatly categorizing files and decluttering the desktop.
But the folder tree does not merely live on your PC for files alone. Oh no, the principle of the file tree becomes even more effective when deployed with your email folders (including the use of email rules), and inside your Marketing Automation platforms (especially for organizing your programs and campaigns)!
The Foundation of Digital Order: The Folder Tree
At the heart of an organized digital space lies the folder tree – a hierarchical structure of folders that acts as a digital filing system. Each branch and subfolder serves a specific purpose, creating a logical and intuitive organization for your local files. For instance, consider a top-level folder named “Projects,” within which you create subfolders for individual projects – “Project A,” “Project B,” and so forth.
The primary advantage of a well-structured folder tree is the ease with which you can navigate through your files. When you’re looking for a specific document, project, or resource, you can follow the path of your folder tree, much like a map leading you to your destination. No more aimlessly searching through a cluttered desktop or generic folders; with a folder tree, you know exactly where to find what you need. Example:
- Marketing (Top Level Folder with Subfolders):
- Proposals
- Projects (With Subfolders):
- Project A
- Project B
- Project C
- Roadmaps
The folder tree encourages the logical grouping of files based on projects, topics, or any categorization that suits your needs. This logical arrangement not only aids in quick retrieval but also facilitates a holistic understanding of the contents within each category. For instance, within the “Project A” folder, you can further break down subfolders by client documents or project phases, creating a systematic and intuitive organization. Example:
- Project A (Folder with Subfolders):
- Assets
- Vendor Documents
- Research
- Presentations
- Reports
Shortcuts to the Rescue
But what happens when you have an expansive folder tree that is many branches deep? And, say, you only do your work in a few of the folder branches.
By employing shortcuts, you can navigate through your folder tree with speed and precision. Shortcuts are how your desktop can truly shine. Creating desktop, explorer, start menu, or taskbar shortcuts for frequently accessed folders is a practical approach that grants you instant access to specific points in your folder tree.
The key is to make sure you are using shortcuts judiciously to save yourself time. By setting shortcuts to specific general branches (e.g., “Projects”), you will have quick access to a wide variety of work. By creating shortcuts to a specific project, you will have immediate access to the project you are currently focusing on. Such shortcuts serve as virtual breadcrumbs, leading you directly to the heart of your organized digital space, saving you valuable seconds, and eliminating the need for repetitive clicks through layers of folders.
- Use shortcuts judiciously. Especially when placing them on your desktop.
- Have different shortcuts in different areas.
- E.g., I use my desktop for shortcuts for what I’m working on right now. And my Windows Explorer has folders pinned for my most used branches.
- Have a few general shortcuts to branches of the tree where you do your most work.
- Have different shortcuts in different areas.
- Remember to evaluate and update your shortcuts often.
In addition, keyboard shortcuts become invaluable allies for power users. Windows Explorer, for instance, offers a myriad of keyboard shortcuts to swiftly navigate through your folder tree without ever lifting your hands off the keyboard. For example: “[Windows key] + [E]” opens File Explorer.
Sharing and Backups
When it comes to backups and sharing files, a well-organized folder tree simplifies the process. Backing up specific projects or categories becomes a breeze, and sharing resources with colleagues is more straightforward when your files are neatly arranged in logical folders. Tip: More importantly, when a file tree is properly organized on a server, IT usually takes care of backing up the whole drive. So, we’re less likely to lose files. Easy sharing, and always backed up.
Email Bliss with Folder Trees
Just as a folder tree brings order to your desktop and hard drives, it also works wonders in email clients. Utilizing folders and subfolders in your email inbox is crucial in creating a well-organized filing system (that, along with the use of email rules).
I prefer to use a structure like this for my emails:
- Personal
- Note: If I’m at work, then my personal folder is usually just a flat folder. But if I’m at home, then it works similarly to my work folder with multiple layers.
- Work – Tip: I usually keep this folder open/expanded to the top level (all Departments are closed but my Department is open).
- Department 1 (HR)
- Department 2 (Accounting & Finance)
- Department 3 (Marketing) & Operations
- .Archive/.Backup – I prefer to use a period to move folders to the top of the list when it is helpful.
- Individual 1 (No longer here)
- Project 2 (Complete)
- Individual 1 (VP)
- Individual 2 (Designer)
- Individual 3 (PM, etc.)
- Project 1 (Active)
- Vendor
- Project 2 (Active)
- Project 3 (Planning)
- .Archive/.Backup – I prefer to use a period to move folders to the top of the list when it is helpful.
- Platforms/Software
- Marketing Automation
- Data Enrichment
- Coding Newsletters
- Websites – These could just as easily go inside my department. Part of the decision depends on how often I need to have access to this information.
- www.domain1.com
- Contact Forms
- www.domain2.com
- www.domain1.com
- Automated Emails
- Newsletters
- Receipts
- Company Wide
- Daily Recaps
Then depending on the number of individuals I interact with in each department regularly or the frequency of interactions, I will then create a new branch by creating a new folder. Easy!
What’s in a Name?
The Art of Proper Naming Conventions
A well-organized folder tree is the foundation, but proper file naming conventions are the brushstrokes that add finesse to your digital canvas. It is important to adhere to clear and consistent file naming conventions that include project names, dates, and keywords. Doing so will make it easier to identify at a glance, what type of asset you’re looking at (the file type + the file name), and what project it is for. For example, “Project-A-Report-2024-01-01.”
Basic File Naming Tips:
- Consider if your department should use an overall ‘encoding’ structure for folders and/or files first. You all must understand and agree how files should be named since you will likely need to access assets in the same shared space.
- I suggest using an encoding scheme that encompasses asset Type (for example: EM for Email, BR for Brochure, FL for Flyer, WEB for Website, LP for Landing Page, etc.), date (either in YY or MMYY; I find YY is usually sufficient, but if you do a lot projects then MMYY may be needed) and number of that asset type (at a minimum account for two digits ##, but you may need up to three digits ###).
- Note: So, it’s worth noting that files innately track a handful of dates – creation date and modified date, to the name most important. The reason we want to manually date code files (usually using the last updated date), is that when someone downloads a file locally, makes a change, and overwrites the file elsewhere, it will end up overwriting the creation date. If there are multiple working copies, the date can let the team know which was the most recent copy (especially in cases of conflict between remote and local file copies).
- Date coding is just one easy example of versioning.
- Tip: If you have enough I suggest having the numbering reset each year, as it becomes a good descriptive for seeing how many of a given asset type was used (and may be needed in the future) for a given period.
- E.g., “EM2401 – Descriptive Project Name” would be the email (EM), first to be created (01) in 2024 (24) having a name of “Descriptive Project Name”.
- I suggest using an encoding scheme that encompasses asset Type (for example: EM for Email, BR for Brochure, FL for Flyer, WEB for Website, LP for Landing Page, etc.), date (either in YY or MMYY; I find YY is usually sufficient, but if you do a lot projects then MMYY may be needed) and number of that asset type (at a minimum account for two digits ##, but you may need up to three digits ###).
- Otherwise, use a descriptive filename. Keep it short but descriptive enough so it is easily understood what the document is.
- It is OK to use spaces locally for folder names or filenames. Remember to rename files when uploading for consumption online.
This is even more important when files venture onto the web. When files are to be uploaded online, optimize for search engines by utilizing descriptive and relevant names, enhancing discoverability. For example, “SEO-Guide-Best-Practices.pdf” is more likely to be found than “Document1.pdf.”
Bonus: Search Engine Optimization (SEO) Filename Tips:
- Do not use spaces in filenames (that’s why you see the dreaded “%20” in the URL bar sometimes!).
- Instead of spaces use dashes or underscores. “This-file.pdf” or “This_file.pdf”.
- SEO professionals often debate which is better. New school proponents will tell you it’s dashes, while old school proponents will tell you it’s underscores. My preference is to use dashes.
- Instead of spaces use dashes or underscores. “This-file.pdf” or “This_file.pdf”.
- Use descriptive keywords when naming your files.
- More descriptive is better than less descriptive, but don’t go overboard.
- When possible, use all lowercase characters.* Otherwise, use Title Case.
- Especially when you do not expect a file to be downloaded.
- *There’s a long and somewhat boring (or fascinating, depending on if you’re a nerd like me) technical reason behind this; but I like to explain it as follows: case specificity exists in lots of environments due to how things are programmed. In SEO, while you might be able to assume something that was lowercase should’ve been uppercase, you can’t assume this easily in the other direction. So, unless it should be a proper/uppercase spelling then it’s best to leave it lowercase.
- BONUS: …and for the love of all that is holy, DO NOT FORGET to check the metadata of your files – ESPECIALLY .pdfs (and anything that is generated by a Microsoft Office product, which includes metadata by default)! They often include information that you may not want publicly available or have information that makes your organization look less than professional.
Marketing Automation Platforms:
An Organized Marketer’s Playground
And this folder tree principle extends even further. In the dynamic realm of marketing automation, where campaigns, reports, and assets abound, a well-structured folder tree is a marketer’s best friend. Whether you’re managing drip campaigns, designing landing pages, or storing analytics reports, a folder tree ensures that every element has its designated place. This not only facilitates a seamless workflow but also enhances collaboration within marketing teams, as everyone can easily navigate and locate shared resources.
Basic Program / Campaign Organizing Tips:
For seasoned Marketing Automation or Marketing Operation professionals, this will all be nothing new. You probably already have your own preferences (which is great!), this is more geared toward people who don’t realize how the tree principle applies here.
Here is a very basic example of how I might organize folders inside the ‘Marketing Activities’ area of a Marketo instance:
- Marketing Campaigns – I‘m not including ‘year’ folders here, but I strongly recommend it. You can do this at the top level (‘2024 Marketing Campaigns’ or simply a ‘2024’ folder), or inside any subfolder level (‘2024 Emails’). Whether you prepend or append the date is up to you.
- Email Campaigns
- EM010124 – Campaign 1 – E.g. the first email sent in January 2024. We want to remember to code our Campaigns/Programs (then we can use the first 2 letters to find them easily.
- Status Tracking – We would do status tracking per email, even though it isn’t particularly useful top level data (security software skews statistics and renders open and click data invalid by inflating both numbers).
- Open
- Clicked
- Unsubscribe
- Reporting
- Open
- Clicked
- Unsubscribed – We would also be tracking this on a macro level, but I like to have it at the campaign level whenever it’s applicable.
- MQL – We would also be tracking this on a macro level, but I like to have it at the campaign level whenever it’s applicable.
- Other – Maybe I want to track something related to landing pages or else here. Who knows!
- Status Tracking – We would do status tracking per email, even though it isn’t particularly useful top level data (security software skews statistics and renders open and click data invalid by inflating both numbers).
- EM020124 – Campaign 2
- EM010124 – Campaign 1 – E.g. the first email sent in January 2024. We want to remember to code our Campaigns/Programs (then we can use the first 2 letters to find them easily.
- Social Media Marketing Campaigns
- SMMQ124 – Campaign A – E.g., the first social media marketing campaign in Q1 of 2024.
- SMMQ224 – Campaign B
- Webinars and Events
- EV0124 – Webinar 1 – Whether you separate Webinars and Live Events or one-off webinars vs. series, is, of course, up to you. The more you do in any one area, the more it makes sense to break them down further.
- EVQ124 – Webinar Series 1 – A series usually covers a quarter.
- EV0324 – Live Event 1
- Email Campaigns
- Operational Programs – If anything in these folders needs a date, it’s better to append vs prepend the information (or better yet, store it in the notes), as all of the folders/programs/campaigns here should be evergreen. The encoding here is less important, because these folders/programs tend to be much less expansive, and thus it’s easier to identify what you need to look at, by simply browsing the tree. However, I will give some examples to help.
- Marketing Automation – E.g., these might be encoded ‘OMA’. ‘O’ is always reserved for operational programs.
- Platform Configuration – Usually includes specific or special fields/processes.
- Trigger Campaigns – Trigger campaigns can live anywhere, this folder is meant to capture the processes that may not have a good place but still are required.
- Subscription Management – E.g., these might be encoded ‘OSM’.
- Unsubscribe Trigger
- Update Subscriptions Trigger
- Reports
- Unsubscribes
- Updated Subscriptions
- Lead Management – E.g., these might be encoded ‘OLM’.
- New Lead Setup
- Various triggered campaigns to do the initial setup.
- Lead Stage Management
- Lead Scoring
- Segmentation
- Data Enrichment
- Cleanup
- New Lead Setup
- General Reporting and Analytics – E.g., these might be encoded ‘ORA’.
- Ongoing Top-Level Analytics
- Landing Pages
- Emails
- Leads in Stages
- Quarterly Reports
- Analytics Review
- Ongoing Top-Level Analytics
- Marketing Automation – E.g., these might be encoded ‘OMA’. ‘O’ is always reserved for operational programs.
Start Growing Your Tree Today
Mastering the art of folder tree organization is an organizational game-changer. From fostering a clean desktop to enhancing email efficiency and bringing order to marketing automation platforms, the folder tree is a versatile ally. Paired with proper naming conventions, it transforms the digital experience into a harmonious symphony, where finding, sharing, and collaborating on files becomes an effortless and enjoyable endeavor.