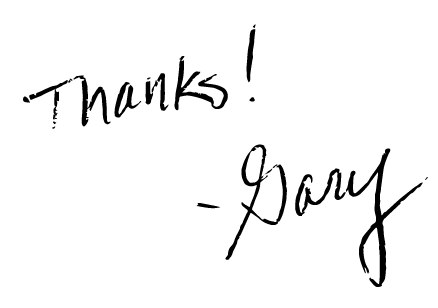Your inbox is a dynamic ecosystem, and email rules are your guardians against chaos. Automation can be your shield against the coming storm when conquering an email avalanche can feel like a Herculean task. Unleash the potential of email rules, and reclaim control over your digital correspondence with finesse and precision.
While working at Steadfast, I had reached the kilobyte limit for email rules (it’s surprisingly low by default – 256kb!) for our local Outlook installation on the size (meaning the total number of) email rules I could use. I went to our CIO, Gary Davi, and asked if he could increase my limit (it is) and if he would do it (he did). But first, he paused to think about the request for a second before letting out a good belly laugh (he had a great laugh) and telling me that, “[I was] wild.” After all, who would possibly make such a ridiculous request?
Well, I was once asked how I was able to read, reply to, and organize 300+ emails a day as an executive who was running a digital marketing agency. Easy: email rules. Without them, it simply would never have been possible. Amidst the sea of unread messages, email rules are like a superhero waiting to rescue your inbox. These all too often unsung champions have the power to filter and organize your emails with unparalleled efficiency, transforming your inbox into a well-orchestrated symphony of order.
Let’s quickly explore the magic of email rules, revealing a few tips and tricks to help you reclaim control over your digital correspondence.
The Art of Automation
Long before AI, email rules were the secret king of automation that almost everyone could take advantage of! Email rules, or filters, are your secret agents for automating actions based on predefined criteria that you can set up how you choose. Using them, you can automatically accomplish actions with emails such as: sorting them into folders, assigning labels, marking them as read, forwarding them to specific recipients, and more! Email rules allow you to set up automated workflows (e.g., mark any email from newsletter@ as read & sort to the ‘Newsletter’ folder), saving you valuable time and mental bandwidth.
The first key is to begin by identifying recurring patterns in your emails – whether it’s senders (which can be individual senders, or groups of senders from a given @domain, groups/teams, etc.), subject lines (many emails have a keyword that repeats, or a particular subject may be of interest to filter into a given space), or keywords – then set up the appropriate rule and let it work its magic.
Next, it’s important to consider creating rules for priority senders or crucial projects, ensuring that their messages are flagged (or directed to a designated folder) for immediate attention. This tactic prevents important communications from getting lost in the shuffle of less critical emails, allowing you to focus on what truly matters.
Folder Finesse
Folders are the foundation of email organization. Leverage rules to automatically categorize incoming emails into folders based on sender, subject, or content (this is the least used because it is the most difficult to get right; a good example is sorting emails for a specific project by keyword). For example, set up a rule to funnel newsletters into a ‘Newsletters’ folder, keeping your primary inbox reserved for time-sensitive communications. This not only reduces clutter but also facilitates a systematic approach to email triage.
Learning to properly utilize a ‘folder tree‘ and organize emails in a nested hierarchy will provide you with great organization and speed when it comes to utilizing your email. When properly employed, emails become vastly easier to find and much quicker to sort through.
- In terms of sorting by sender, make sure to use a consistent organizing scheme. Using a “Department Folder > Member Folder” is a favorite scheme of mine; along with organizing automated emails like receipts, newsletters, etc. inside a “Software > Tech” or “Social Media > Platform” hierarchy.
- Even when not particularly pressing, most emails from individuals are left unread
- In terms of sorting by subject, focus on emails like marketing emails (Newsletters, Promotions, etc.), platform emails, or any email that can be considered ‘Operational‘.
The Secret, Secret Sauce: Search folders
But what are you supposed to do when you are sorting emails to other folders and then leaving them unread? Isn’t it inefficient to be bouncing around to all these folders to get to those emails? Indeed it would be. But what if I told you there was a way for those emails to stay where they are (since they’d end up in that folder anyway), and that they could all be viewed from another single location? Enter: Search Folders.
Search Folders in Microsoft Outlook are another unsung hero of efficient email management, offering a dynamic and customizable way to organize and access messages. Unlike traditional folders that rely on manually sorting emails (or automatically via email rules), Search Folders use predefined search criteria to gather and display messages that meet specific conditions (and you program them, more or less, just like you do email rules). Think of them as virtual folders that automatically populate based on your chosen criteria, providing a real-time, up-to-date view of relevant emails across your entire mailbox.
The beauty of Search Folders lies in their adaptability to your unique needs. Whether you’re managing multiple projects, monitoring important contacts, or tracking flagged messages, you can create Search Folders tailored to these scenarios. Creating a Search Folder in Outlook is a straightforward process. Users can select predefined Search Folders such as “Unread Mail,” “For Follow Up,” or “Large Mail,” or they can customize their own by setting criteria such as sender, subject keywords, or date ranges. Once created, these Search Folders continuously update to reflect any new emails that meet the specified conditions, ensuring that your view remains current and actionable.
In essence, Search Folders in Outlook empower users to transcend the limitations of traditional folder structures, offering a nimble and responsive solution to the ever-growing volume of emails. By providing a dynamic and personalized approach to email organization, Search Folders become a valuable tool for individuals and organizations alike, contributing to a more streamlined and efficient email management experience within the Microsoft Outlook ecosystem.
Unsubscribe with Precision
Tired of sifting through a barrage of promotional emails? While email rules can help you declutter your inbox by automatically filtering out newsletters and promotional content, nothing will beat unsubscribing to emails for the reduction of SPAM in your inbox. Face it, some emails serve no real purpose. Be honest with yourself and unsubscribe from emails when you know that they are truly of no use.
For those emails that are useful, it’s OK to archive them. Identify common keywords or sender addresses associated with such emails, and set up rules to either move them to a designated folder and mark them as read, allowing you to peruse them at your convenience.
Regular Rule Reviews
Now, the majority of your email rules are very much a ‘set it up and forget it‘ process, but things rarely stay the same, no? The digital landscape is ever-changing, and so are the communications you receive. Periodically review and refine your email rules to adapt to evolving priorities and preferences. Delete unused rules. Set up new rules as appropriate. This proactive approach ensures that your rules remain aligned with your workflow, consistently enhancing your email organization strategy.
Summary & Bonus Tips
- Properly utilize your folder tree/hierarchy to keep your emails organized.
- Use search folders to aggregate emails across multiple folders or from multiple individuals in a single location.
- E.g., a “Project ABC” Search Folder could aggregate all emails related to Project ABC, regardless of their actual folder locations (e.g., emails from multiple individuals, or across multiple divisions).
- Trust me, use an ‘Unread Email‘ search folder. It’s incredibly useful.
- Use search folders to aggregate emails across multiple folders or from multiple individuals in a single location.
- Use your primary inbox like an actual inbox.
- Only keep important emails in your inbox that require action.
- Reading, replying, waiting for more information/a deliverable, etc.
- Remember: reducing items in your inbox helps create focus.
- Only keep important emails in your inbox that require action.
- Wisely split your email filters between those that run automatically and those that run manually. Some emails can be automatically sorted (Newsletters, Promotions, Receipts, Daily Digests, etc.), but others should only be sorted after they are read (and often replied to!).
- Bind an easy-to-remember key to your ‘execute filter’ process, so emails can be automatically sorted via a manual key press.
- Remember you can combine multiple actions with email rules. The key is to use the correct combination of actions.
- There is nothing wrong with marking some emails ‘as read’ in the process of sorting. Others should be left unread. Consider the difference carefully when setting up your email rules.
- Unsubscribe to junk or useless emails. It does help. Block senders who don’t respect unsubscribe requests.
It still boggles my mind how frequently underutilized this amazing tool is. Email rules are truly the unsung heroes of email management, offering a powerful arsenal of tools to streamline and organize your digital communication. You just need to make the effort to design your own rules and put them to use. By mastering the art of automation, taming the inbox beast, and employing folder finesse, you can transform your inbox from an endless pile of digital paper into a well-ordered oasis of efficiency.